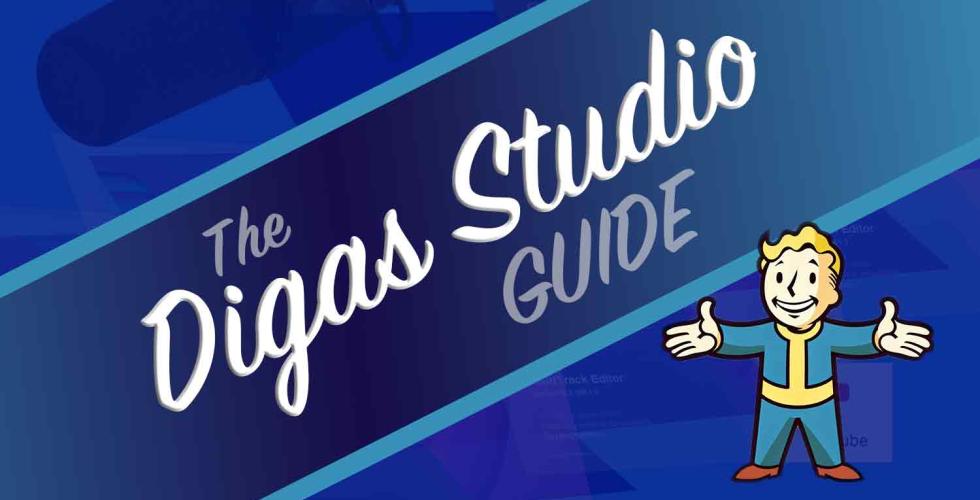Audio, recorder og Digas-hjelp
OPPDATERT feb. 2025: Her finner du tips, triks og gode audioeksempler.
H1 & H1n Zoom opptakerere
Det er nok langt bedre å spørre en voksen om hjelp til å forstå opptakeren, men om du er i knipe finner du bruksanvisningen her:
H1 Zoom Quick Start Guide (PDF)
H1n Quick Start Guide (PDF)
H1 Zoom video tutorial
H1n Zoom video tutorial
iPhone som opptaker med Taleopptak (ikke anbefalt metode)
Fra iPhone 6 framover, det er helt ok som opptaker, selv BBC bruker dem til audio oppdrag. Tips fra BBC om hvor man gjør det. (OBS! Røde Reporter app er mye bedre som opptaks alternativ, men videoen har mange gode tips.)
iPhone og Android som opptaker med Røde Reporter app (anbefalt metode)
Gratis Røde Reporter app fra App store og Google Play
(Ellers søk Rode Reporter)
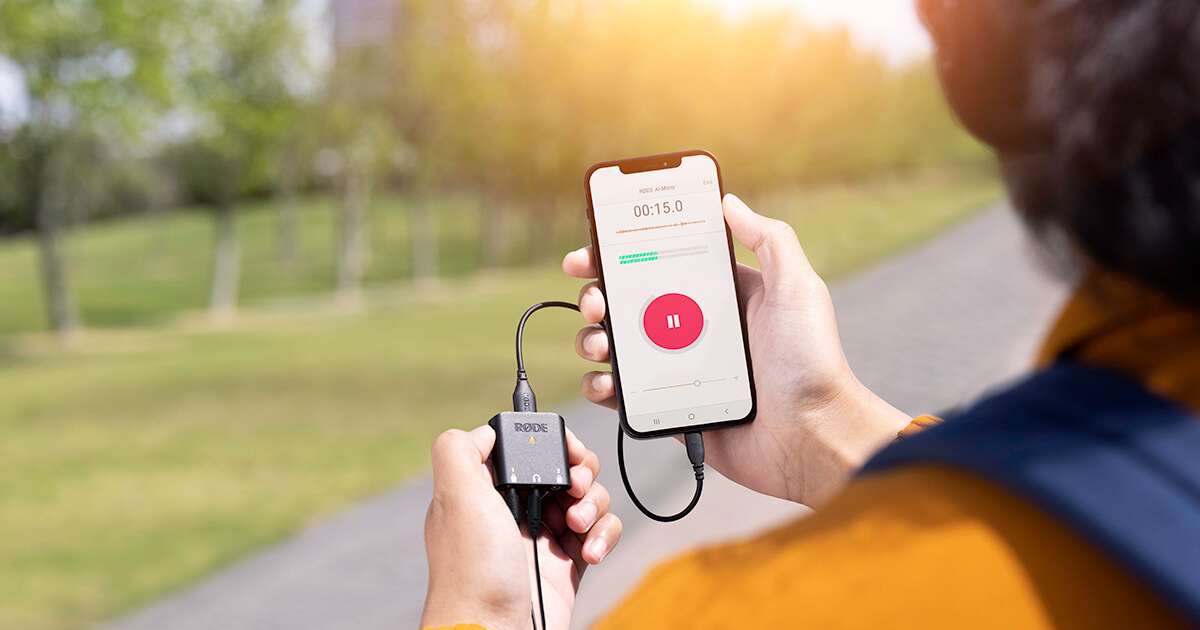
Anbefalt hvis mobilen er hoved opptakeren. Ser like ut på iOS og Android. Veldig lett og trenger kun en liten innstillinger endring;
Settings> Quality > Standard (WAV format)
Digas
Du har råfilene klare og skal starte på redigeringsprosessen, men får ikke logget inn? Fortvil ikke, hjelpen er nær.
Første steg: Logg in (alle Windows PC i R519)
Bruk student ID og passord som vanlig
Andre steg: Logg in i Digas
Dobbelklikk på "Starting DigaSystem"
Digas-manual
I hvert av redigeringsrommene skal det ligge en perm som forklarer hvordan du redigerer. Hvis du heller vil lese manualen på skjerm, vær så god:
PDF-en (som også ligger i permer på Digas-rommene) finner du HER
OBS! "File>Save as database project" frequently! Nothing is saved automatically and your work will be lost if there are network problems or a contact break with the main Digas server!!
Import og konvertering fra iPhone til Digas
Bruk OneDrive og Audacity* for import og konvertering av dine filer.
*Audacity konvertering trengs ikke hvis filene er allerede .WAV format fra Røde Reporter app